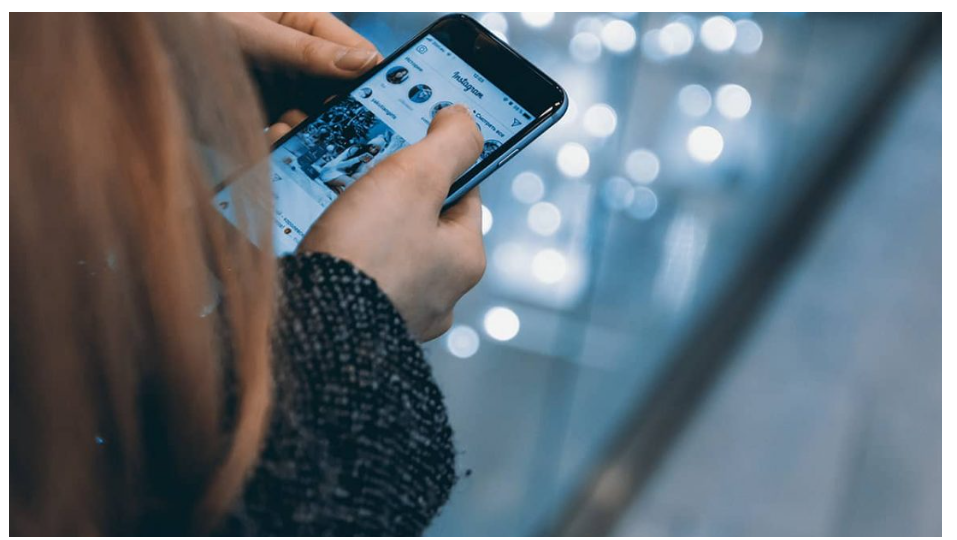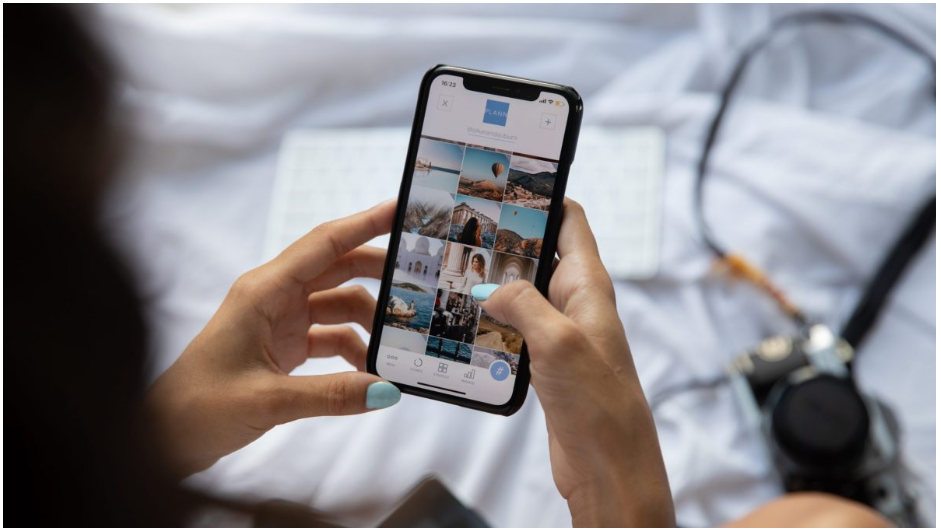Welkom bij het onderwerp “Hoe plaats ik een foto op Instagram?“
Omdat de mobiele Instagram-app de afgelopen jaren meerdere keren is bijgewerkt, is het mogelijk dat je niet zeker weet waar de knop staat waarmee je kunt beginnen met posten op het platform als je dat in sommige gevallen nog niet hebt gedaan. tijd.
Je hebt geluk als je bekend bent met de mobiele applicatie en wenste dat je vanaf je computer op dezelfde soepele manier als de mobiele applicatie op Instagram kon publiceren. Een functie die vergelijkbaar is met de manier waarop posts worden gemaakt op mobiele Instagram-apps, werd pas onlangs geïntroduceerd in de desktopversie van Instagram.
Deze gids leidt je door het posten op Instagram vanaf je computer of mobiele apparaat.
1. Bovenaan uw scherm ziet u een plusteken (+)
Ziet u het plusteken [+] in de linkerbovenhoek van het scherm? Dat zou als uitgangspunt moeten dienen. Door simpelweg op het plusteken te klikken, bent u klaar voor de volgende fase, die u hieronder vindt.
Direct meer populariteit op Instagram? Koop echte volgers, likes en views!
Bekijk alle producten
Krijg tijdelijk 10% korting op ALLE producten met code 10OFF
2. Selecteer een afbeelding of video uit je galerij of maak een nieuwe
Instagram geeft de foto’s weer die momenteel op je mobiele apparaat zijn opgeslagen. Kies er een uit om op uw pagina te delen. Als je nog geen afbeelding hebt die je zou willen gebruiken, kun je een foto of video maken vanuit de Instagram-app door het camerapictogram te selecteren en de instructies op het scherm te volgen.
Klik op de pijlknop in de rechterbovenhoek van de app zodra u klaar bent met het selecteren en bijsnijden van een foto (of carrousel van veel foto’s).
3. Upload veel foto’s naar je Instagram-account.
Wilt u elk van de foto’s benadrukken in een collectie die u heeft geüpload? Met behulp van de carrouselfunctie van Instagram kun je dit doel bereiken.
Raak het symbool aan dat eruitziet als gestapelde vierkanten wanneer u voor het eerst op een foto of video wilt tikken. Dit pictogram bevindt zich direct boven uw foto’s aan de rechterkant van het scherm. Nadat je deze optie hebt geselecteerd, verschijnt er een nummer in de rechterbovenhoek van elke foto en video die je kiest. Dit nummer geeft de positie in de carrousel aan waar het materiaal getoond zal worden.
4. Snijd de afbeelding op maat.
Op Instagram ben je niet beperkt tot het uploaden van afbeeldingen die alleen vierkant van vorm zijn. U kunt echt foto’s delen in horizontale of verticale richting. Op het bibliotheekscherm kunt u meer van uw foto bekijken door op het scherm te knijpen wanneer de foto wordt weergegeven die u hebt gekozen.
Ondanks het feit dat Instagram-gebruikers kunnen kiezen tussen horizontale en verticale richtingen voor hun foto’s, moeten de foto’s zelf nog steeds voldoen aan bepaalde afmetingen. Daarom is het mogelijk dat u een heel klein deel van uw foto moet uitsnijden om deze passend te maken.
5. Selecteer een filter.
Instagram biedt in totaal 24 filters; scrol naar rechts om er doorheen te bladeren en klik vervolgens op een filter om een voorbeeld te krijgen van hoe het op uw foto zal verschijnen.
Het filter wordt standaard op het maximale effectiviteitsniveau gebruikt. Als u echter de kracht van de filtereffect wilt verminderen, kunt u dit doen door te dubbelklikken op de filtertegel nadat deze is toegepast. Hierdoor wordt een schaalkiezer weergegeven, waarmee u het niveau van het effect kunt aanpassen.
U kunt ook meer aanpassingen aan de afbeelding maken door op het toverstafpictogram boven aan het scherm te tikken.

Een foto op Instagram plaatsen met behulp van een computer
In het verleden moest je voor het plaatsen van inhoud vanaf een computer een gecompliceerde procedure doorlopen om Instagram te laten geloven dat je vanaf een mobiel apparaat werkte.
Het goede nieuws is dat Instagram een geheel nieuwe ingebouwde functionaliteit heeft geïntroduceerd die het mogelijk maakt om inhoud vanaf de desktopwebsite op dezelfde gestroomlijnde manier in te dienen als vanuit de mobiele app. Dit is de procedure voor posten vanaf een computer.
1. Ga met een desktopwebbrowser naar de website van Instagram en log in als daarom wordt gevraagd.
2. Om een nieuw bericht te plaatsen, gaat u naar de bovenkant van de pagina en klikt u op het symbool dat op een plusteken lijkt.
3. Sleep video- of afbeeldingsbestanden naar het pop-upvenster dat wordt geopend, of kies ze op uw computer door op de knop Selecteren op computer te klikken.
4. Het venster toont nu de afbeelding die u hebt gekozen. U kunt inzoomen op de foto en deze bijsnijden met behulp van het vergrootglassymbool in de linkerbenedenhoek van het scherm. Je kunt ook het pictogram met de twee pijlen links daarvan gebruiken om een bepaalde beeldverhouding voor het bericht te kiezen. Klik op de cirkel met overlappende vierkanten in de rechterbenedenhoek van het scherm en raak vervolgens het + symbool aan dat verschijnt om media toe te voegen. Hiermee kunt u andere foto’s uploaden. Als u klaar bent, klikt u op de knop Volgende.
5. Om de niveaus van helderheid, contrast en andere componenten te wijzigen, kiest u een filter in het vervolgkeuzemenu of klikt u op het tabblad Aanpassingen. Klik dan op de knop Volgende.
6. Klik op de afbeelding om accounts te taggen, gebruik het formulier rechts van de afbeelding om een beschrijving, locatie of alt-tekst toe te voegen (gebruik de keuze voor Toegankelijkheid), of schakel opmerkingen uit. U kunt ook het reageren uitschakelen door op de foto te klikken (via de vervolgkeuzelijst Geavanceerde instellingen). Kies daarna de optie Delen om de afbeelding op je Instagram-feed te publiceren.
-
 Goedkoop Instagram REEL views kopenVanaf €0,99
Goedkoop Instagram REEL views kopenVanaf €0,99 -
 Instagram Volgers kopenVanaf €4,99
Instagram Volgers kopenVanaf €4,99 -
 Instagram Likes kopen GoedkoopVanaf €0,99
Instagram Likes kopen GoedkoopVanaf €0,99
Beste manieren om op Instagram te posten
Om foto’s op Instagram te maken die er uitstekend uitzien, moet je je aan deze vier principes houden:
1. Gebruik maken van de fundamenten van fotografie
2. Zich bewust zijn van uw demografische doelgroep
3. Naam voor jezelf maken
4. Consistent posten
Afhaalmaaltijden
Omdat je nu begrijpt hoe je op Instagram kunt posten, kun je inhoud voor de site gaan ontwikkelen en communiceren met de mensen die je daar volgen. Als u eigenaar bent van een bedrijf of een merk, heeft u een goed plan nodig om betrokkenheid en bekendheid bij uw doelgroep te bereiken.
Heb je vragen over het onderwerp “Hoe plaats je een foto op Instagram?“ kun je hieronder reageren.